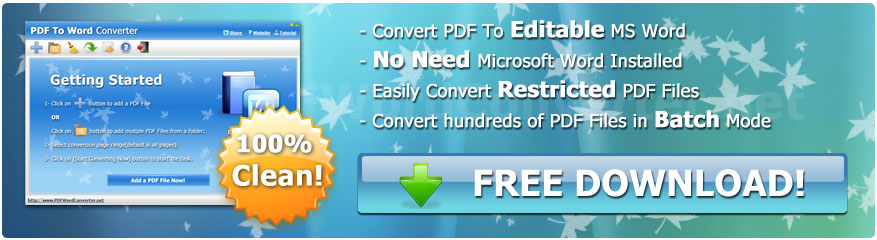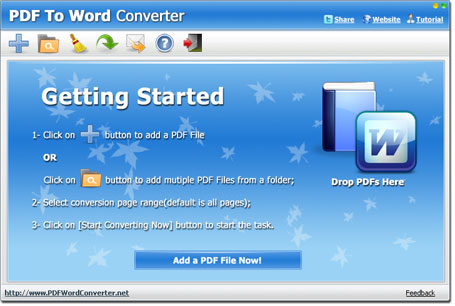How to Convert PDF to Google Doc
Google Docs is a part of Google Office Suite, which comes with a host of powerful features, rivaling all of its competitors. A number of people are now preferring to use Google Docs instead of MS Word for their writing and editing purposes. It helps that Google's suite is completely free to use. Google Docs supports .doc as well as .docx formats, which are what MS Word uses as well. There is no difference between documents from these 2 word processors at all.
PDF documents are notorious for being unable to edit or copy from. Often, you may have to wind up copying the document's content manually to a Google Doc document. This is a sheer waste of time and resources - Items which could've been employed better elsewhere.
Here to solve this issue is the PDF to Word Converter, a tool that will drastically easy to use. No longer will you have to fiddle with PDF files. This handy converter is a panacea for all your conversion requirements.
How to Convert A PDF to Google Doc Format
- Step 1: Download
Download the converter from its official link provided on the website.
- Step 2: Installation
Run the .exe file and go through the installation procedure. You ought to be done in a jiffy. The procedure is completely safe and should hardly take more than a minute.
- Step 3: Load Your PDF Files
There are two methods you can use, depending on your requirement:
Add a Single PDF File: In this, simply choose the 'Add File' option. You'll be prompted to select a file.
Add PDF Files in Bulk: In this method, ensure all the PDF files you intend to convert are in the same folder. Then, select the 'Add Folder' option. All the PDF files contained within the folder will now be loaded.
Or you can simply drag and drop your PDF documents into the file list.
- Step 4: Set up your output destination
Towards the right side, you can observe an 'Output Path' option. Select the option and browse through folders. Once you've reached your target folder simply select it. The converted documents will be deposited here.
- Step 5: Convert
Once you're done with your setup, click on the 'Convert' button. All conversions will be completed in a few moments and stored at your target location.
And there you go. Don't worry any longer about bad PDF conversion issues taking up too much of your time. That was easy, wasn't it?
Step-by-Step Instructions of Uploading the Converted Doc File to Google Doc
1. Open your Google Drive and click on the "New" button.
2. Click on "File upload".
3. Select the converted Doc file and then click on "Open" button to upload.
4. After uploading you would see the doc file is in the file list. Double-click the file.
5. Click "Open with" box and Select "Google Docs" to open it.
Features of PDF to Word Converter
Here are a few features that have made it so appealing on a global level:
- Batch Mode Feature
Don't waste your time converting every single PDF individually. Your time is better spent elsewhere. Using Batch Mode feature, you can convert multiple files at the same time.
- Quick Conversion
With a staggering 170% speed over its nearest competitors, your files will be converted at blazing fast speed by this fastest PDF to Google Doc converter.
- No Learning Curve at All
The whole converter has been designed keeping ease-of-use in mind. You honestly won't find a friendlier alternative elsewhere.
- Auto Decryption Feature Available
Several PDFs are often password protected. While that's a good feature, when you are a legitimate user trying to edit the document, this can get frustrating.
Thanks to this converter's Auto Decryption feature, there's no need to waste any time, as it bypasses this entirely and gets the job done real quick.
PDF To WORD Converter Awards
PDF To WORD Converter Features
- Easy To Use
- Fast Conversion
- Batch Mode
- Auto Decryption